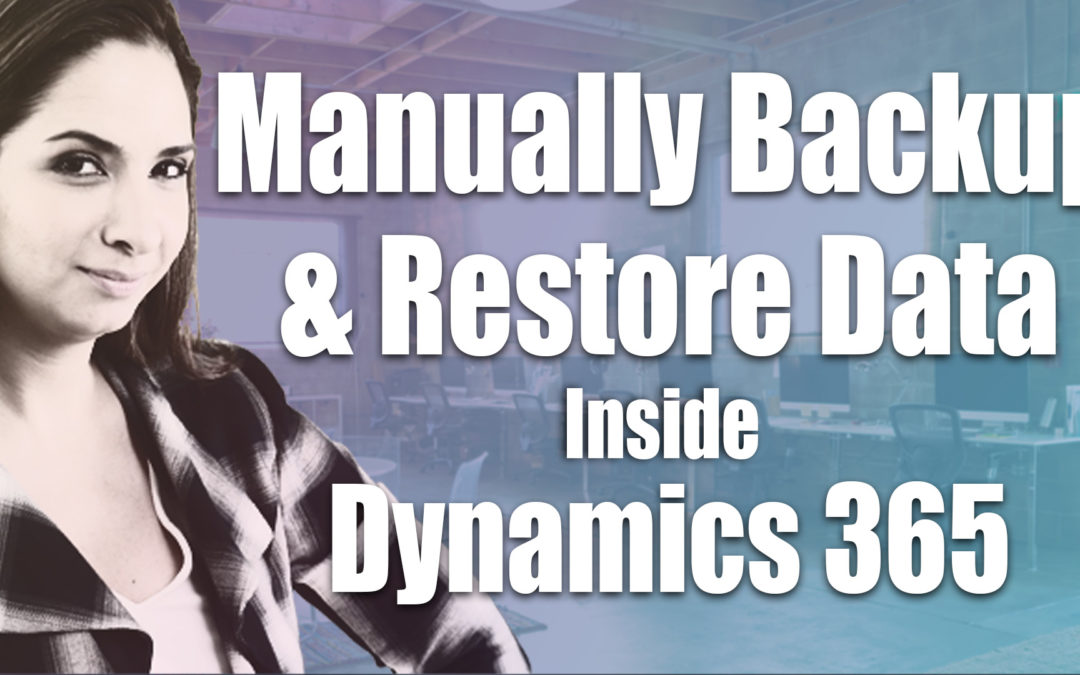Dynamics 365 automatically creates nightly backups of our database, which is nice. We don’t have to manually do this, but sometimes when you perform a major action on your CRM database, you might want to perform a manual backup.
For example, you may be importing tens of thousands of records into Dynamics 365. That’s a lot of data, so you’ll want a backup. But you might want to make sure you can revert to a more recent manual backup rather than going all the way back to the nightly backup and losing all that new data.
This time on CRM Secrets, we’re going to be going over how to create a manual Dynamics 365 CRM backup, and also how to restore from that backup.
See below for video and instructions:
NOTE: You will need admin rights to complete the steps in this video.
Create a manual backup in Dynamics 365
1.) Log in to the Office 365 portal with Admin rights.
2.) From the drop-down menu in the upper left, select Admin > Admin Centers > Dynamics 365.
This will take you to your Dynamics 365 Admin Center, where you’ll see all of your instances of CRM, including your sandboxes and your production environment. You might only see two or there here, or even only one instance if that’s all you have.
When you click on the instances, you can actually see information about the instances, including a copy function. (We’re not going to be using that one today, but it’s good to know where it is.)
3.) Go into the Backup and Restore tab.
4.) Select the instance you want to create the backup for, and then click on New Backup.
You can give the backup a name in the label, then you can put some notes in it if you want additional information.
5.) Click Create.
Once the backup is created, it will be listed as Available.
Restore from backup in Dynamics 365
1.) From the Dynamics 365 Admin Center, highlight the backup instance you want to restore from.
2.) On the right hand side, you’ll see options for this manual backup. You can Edit, Delete, or Restore from the backup. Select Restore.
3.) Next, select which CRM instance to restore.
In my example video above, I chose the same instance that we backed up earlier. But you could actually restore your backup to a different instance, which is nice to be able to do.
4.) Click Next, and review the confirmation.
5.) If everything looks good, click on Restore.
Congratulations! You’ve successfully restored from your backup!
Hopefully this was helpful. Join me next time for more tips and tricks on Dynamics 365!
You can find plenty more CRM Secrets in our series archive on Channel Q!
For specific questions, or to find out whether CRM is a good fit for your business, contact us!
Was this post helpful? Enjoyable? Do you have feedback or additional questions? Let us know in the comments, or contact us directly. We’re here to help!